ЧПОУ "Учебный центр"
Курс "Пользователь ПК"
Установить Skype (скайп)
Skype — программа для бесплатного общения через интернет с компьютера, планшета или мобильного телефона. Причем возможны как голосовые, так и видео звонки. Я расскажу Вам, как скачать, установить на компьютер и настроить эту программу.
Skype — программа для бесплатного общения через интернет с компьютера, планшета или мобильного телефона. Причем возможны как голосовые, так и видео звонки. Я расскажу Вам, как скачать, установить на компьютер и настроить эту программу.

Загрузка Skype
Для того чтобы перейти на русскоязычную страницу сайта "Skype", левой кнопкой мышки щелкаем здесь
Для того чтобы перейти на русскоязычную страницу сайта "Skype", левой кнопкой мышки щелкаем здесь
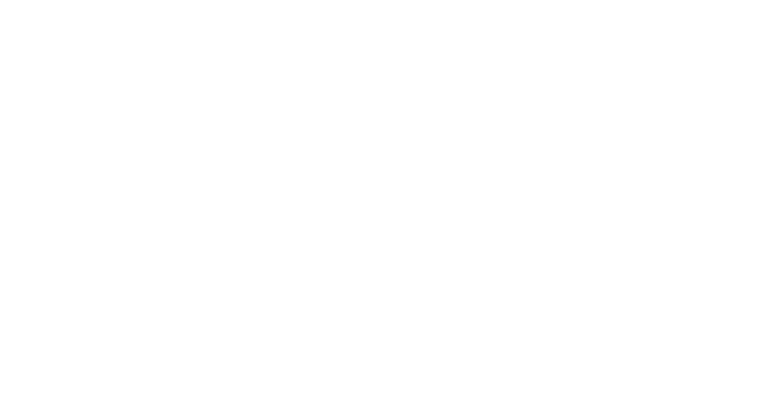
На сайте нажимаем кнопку "Скачать Skype".
В следующем окне, если Вы зашли с компьютера, предлагается вариант скачать Skype для Windows, нажимаем одноименную кнопку.
В следующем окне, если Вы зашли с компьютера, предлагается вариант скачать Skype для Windows, нажимаем одноименную кнопку.

Дальше, в зависимости от браузера, выбираются дальнейшие действия. Internet Explorer предлагает меню "Выполнить – Сохранить — Отмена", выбираем сразу "Выполнить",

по окончании загрузки, установочный файл, SkypeSetup, запустится на исполнение.
По умолчанию все браузеры сохраняют файлы в папке ''Загрузки".
По умолчанию все браузеры сохраняют файлы в папке ''Загрузки".
Установка Skype
По окончанию загрузки, необходимо на рабочем столе найти ярлык "мой компьютер", навести на него курсор мышки и дважды щелкнуть левой кнопокой мышки
По окончанию загрузки, необходимо на рабочем столе найти ярлык "мой компьютер", навести на него курсор мышки и дважды щелкнуть левой кнопокой мышки
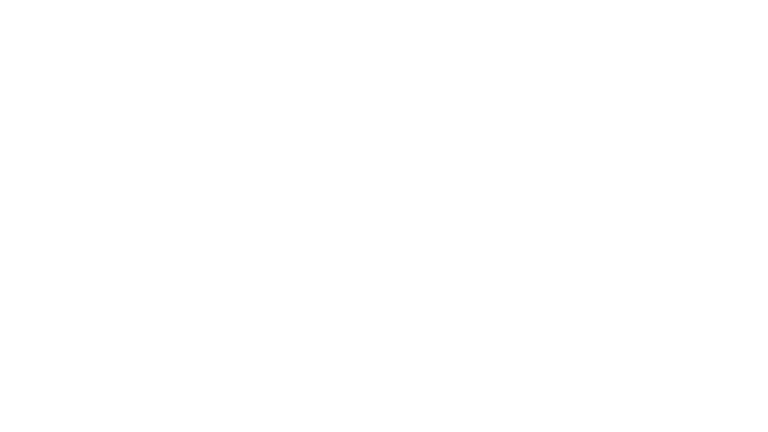
потом на пункте "Загрузки", справа мы видим файл SkypeSetup,

который запускаем на исполнение, двойным щелчком левой кнопки мышки на нем.
Открывается окно "Установка Skype"
Открывается окно "Установка Skype"

нажимаем единственную кнопку, в правом нижнем углу "Я согласен(-на) – далее" – начинается процесс установки программы
Создание учетной записи
По окончании установки открывается окно "Войти с учетной записью Майкрософт или Skype"
По окончании установки открывается окно "Войти с учетной записью Майкрософт или Skype"
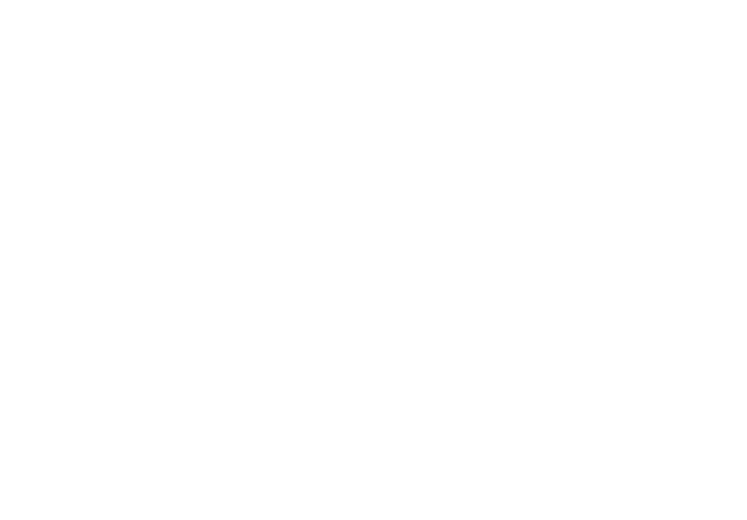
Так как у нас пока нет такой записи, нажимаем пункт "Создать учетную запись".
Открывается окно создания учетной записи Майкрософт. Далее стандартные действия, примерно такие, которые мы делали, создавая себе электронную почту . Заполняем поля "Фамилия", "Имя"
Открывается окно создания учетной записи Майкрософт. Далее стандартные действия, примерно такие, которые мы делали, создавая себе электронную почту . Заполняем поля "Фамилия", "Имя"

В поле "Имя учетной записи Майкрософт" вносим нашу электронную почту (которую мы создали ранее). В поле "Создать пароль", придумываем пароль, так же как и при создании электронной почты. Вводим пароль еще раз в поле ниже. Устанавливаем дату рождения, выбираем пол

"Номер телефона" вводим номер сотового телефона без первых +7 или 8 (10 знаков), вводим капчу

(символы, буквы и цифры, те, что мы видим в данном случае это: XdWRQDpx) и нажимаем кнопку "Создать учетную запись".
На электронную почту (которая у Вас уже есть, вы ее указали в окошке ранее) придет код подтверждения, который необходимо ввести в форме.
На электронную почту (которая у Вас уже есть, вы ее указали в окошке ранее) придет код подтверждения, который необходимо ввести в форме.

Готово
Перейти к следующему уроку
Выйти в основное меню

